树莓派 (微型电脑)
Raspberry Pi(中文名为“树莓派”,简写为RPi,(或者RasPi / RPI) 是为学习计算机编程教育而设计),只有信用卡大小的微型电脑,其系统基于Linux。

自问世以来,受众多计算机发烧友和创客的追捧,曾经一“派”难求。别看其外表“娇小”,内“心”却很强大,视频、音频等功能通通皆有,可谓是“麻雀虽小,五脏俱全”。
树莓派可以做智能小车,人脸识别应用,甚至还能做无人机,可以说是啥都能干

一,型号
新手建议入树莓派4B 2GB内存版本
此版本拥有充足的内存供树莓派爱好者开发,又有着高CPU主频,高性能GPU等优点,适合新手开发,也为后期玩高深一点的项目留出空间!!!
可以去某宝搜一下就有,价格在260左右(单板)
二,配件(一般商店都有套餐,可以参考一下后面的解释选购)
树莓派本身只是一个主机。要运行起来,必须有配件
(1)电源
Micro USB 接口的手机充电器,就可以充当电源,但输出必须是 5V 电压、至少 2A 电流。充电宝当电源也没问题。(树莓派4B的话需要type-c接口的电源!!!)
type-c接口图:

micro-usb接口图:
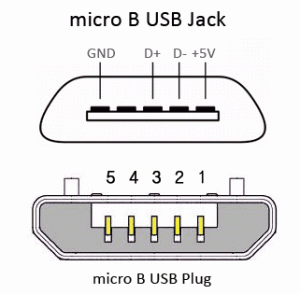
(2)Micro SD 卡

树莓派不带硬盘,Micro SD 卡就是硬盘。最小容量8G,推荐使用16G或32G的卡,速度选60MB/S左右的就够使了(我自己的是15MB/S也很流畅,不推荐速度太快的卡,没用,而且有树莓派识别不到的危险)
品牌方面看自己理解吧,个人认为金士顿和闪迪还是不错的
(3)显示器

树莓派有 HDMI 输出,显示器必须有该接口。如果有 HDMI 转 VGA 的转接线,那么 VGA 显示器也可以。我用的是一台带HDMI接口的LG电视。
不过,显示器只在安装系统时需要,后面可以 SSH 登录(远程控制),就不需要了。
(4)键鼠

我用的都是USB接口的键鼠,也可以用蓝牙的(树莓派自带蓝牙功能)
三,安装系统
官方提供的操作系统是 Raspbian,这是 Debian 系统的定制版。
下载树莓派系统链接:树莓派官方操作系统
(下载速度慢的可以去迅雷下载,实测快了40倍!!!)
下载系统镜像安装工具win32diskimager:官方下载 ,下载站快速下载(推荐)
下载站下载的注意取消勾选捆绑软件就行!!!
(1)烧录镜像
打开Win32DiskImager
选好你下载的系统img文件后,再选一下你的SD卡,最后点Write就行(根据SD卡的性能,10分钟到3分钟不等)
等待一会儿
显示成功了就可以了,把SD卡插到树莓派的SD卡槽,上电,启动!!!
正常情况下,按照屏幕上的提示,改一下中文,到更新系统的那一步时点跳过,重启,就能装好系统。
四,更改apt软件源与系统源
(1)打开终端
输入一下内容:
sudo nano /etc/apt/sources.list
按回车
进入到nano编辑器后按#注释掉原内容
然后添加两条咱们清华大学的系统源:
deb http://mirrors.tuna.tsinghua.edu.cn/raspbian/raspbian/ buster main contrib non-free rpi
deb-src http://mirrors.tuna.tsinghua.edu.cn/raspbian/raspbian/ buster main contrib non-free rpi改后样子:
按Ctrl+O保存,Ctrl+X退出
最后依次执行一下下面几条指令:
sudo apt-get update
sudo apt-get upgrade
sudo apt update
sudo apt update五,基本系统配置
打开终端
输入:
sudo raspi-config



留言