最近又小伙伴在知乎私信我树莓派的一些入门问题,我想了下不如写篇博客把这些问题写成文档,方便有需求的人。
安装系统
买到树莓派的第一件事肯定就是烧写系统,在这一步,你需要:
- 树莓派一个
- 电源
- TF卡
- 读卡器
这些东西都可以在淘宝上买到,TF卡买多大的还是看你的需求,这里我推荐三丧32GB的卡,比价稳一点。
下载系统
一般我们常用的系统是官方的Raspbian系统,这个系统可以在这个页面下载。
下载Etcher
Etcher是一款烧写镜像文件到TF卡的软件,在这下载。
烧写镜像
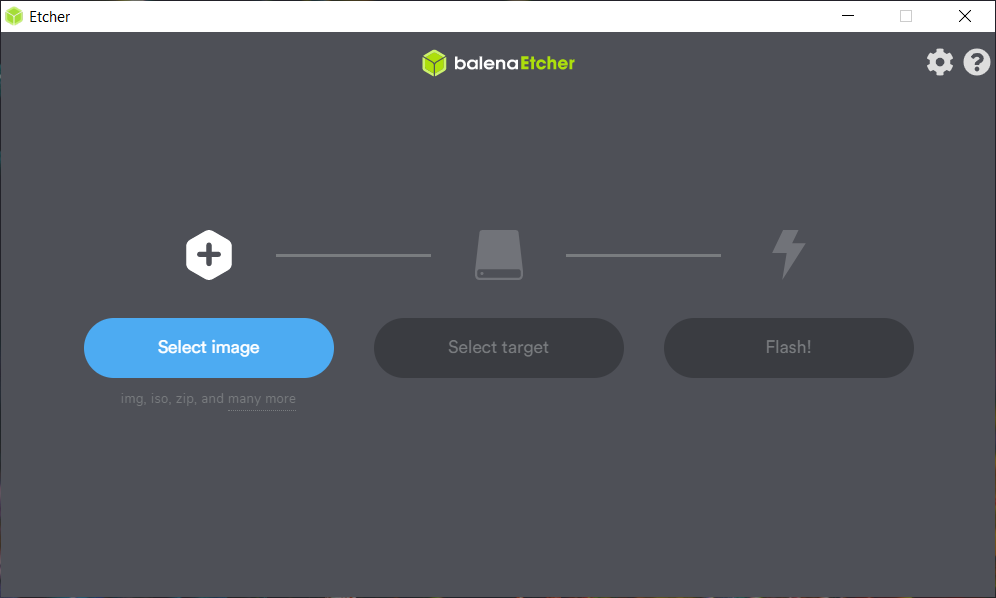
如上所示为Etcher软件的界面,首先点击select image,选择你刚刚下载好的系统镜像文件,然后点击select target,选择你的TF卡的盘符,最后点击Flash即可把镜像烧写进TF卡。
启动前准备
开启SSH
Raspbian系统默认是不开启SSH的,因此需要手动开启这个功能。在烧写完系统后,Etcher会弹出TF卡,因此需要拔下读卡器再次插入电脑,电脑上会多出一个名为boot的分区,打开这个分区,在根目录下新建一个名为ssh的文件,注意要删除txt后缀。

勾选如上图所示的两个选项,这样就可以看到文件后缀了,删除后缀即可。
连接网络
这里我们只说如何连接无线网路,因为有线网络插上网线就可以了。
这里我们使用这个网站生成WiFi配置文件,其中Pairwise和Auth Algorithm不用设置,复制生成的配置信息,在boot根目录下新建一个名为wpa_supplicant.conf的文件,把复制的内容粘贴进去。完成后在配置前添加如下几行:
country=CN
ctrl_interface=DIR=/var/run/wpa_supplicant GROUP=netdev
update_config=1完整的配置示例如下所示:
country=CN
ctrl_interface=DIR=/var/run/wpa_supplicant GROUP=netdev
update_config=1
network={
ssid="test"
psk="test1234"
proto="RSN"
key_mgmt="WPA-PSK"
}完成后保存文件,弹出tf。
启动系统
将TF卡插入树莓派的卡槽,如果你有显示器以及键鼠的话也可以接上显示器和键鼠,插上电源即可启动树莓派。
SSH连接
在ssh连接树莓派之前,需要先知道树莓派的IP地址,无论你是通过何种方式连接的,都可以通过在路由器中查看树莓派的IP地址。知道树莓派的IP地址之后便可以通过SSH连接树莓派。
Putty
Putty是windows上常用的SSH软件,从这下载。
下载完成后,打开Putty,界面如下图所示:
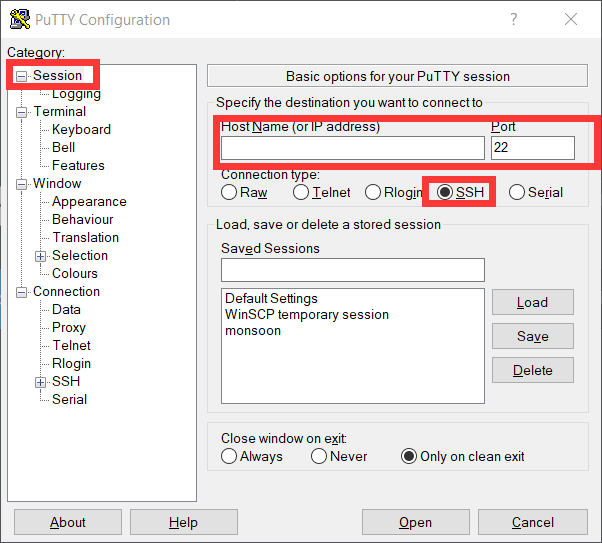
点击Session,输入IP地址,选择SSH,点击下方的Open便可连接树莓派。第一次连接会有提是是否连接,直接选择是(肯定的选项),进入后输入用户名和密码:
username: pi
password: raspberry在输入完用户之后需要回车,密码之后同样需要回车。这里需要注意在输入密码时什么都不显示,不用大惊小怪,习惯就好。
至此,树莓派已经完成开机,下一步就是怎么使用的问题了,下次再说。

留言